University of North Texas Leveraging Information Technology Worksheet
Description
| Case2 | |||
| You are working with the IS Strategy and Implementation team at Compu-Tec. You are assisting the team in building the project management plan and dashboard for the ERP implementation. Please check the Sample Answers in the sheets – DB_Fltrd, DB_Unfltrd, PIVOT_UnFltrd and Pivot_Fltrd. 1. DB_Fltrd : This sheet shows the Dashboard after filtering through Slicer. 2. DB_UnFltrd : This sheet shows the Dashboard without filtering through Slicer. 3. Pivot_Fltrd : This sheet shows all the pivots after filtering through Slicer. 4. Pivot_UnFltrd : This sheet shows all the pivots without filtering through Slicer. |
|||
| Steps to Perform: | |||
| Step | Instructions | Points | |
| 1 | On the Status worksheet, perform the following | |
| Using the data given in the sheet Data, generate a PivotTable report and Pivot chart. The report should display the percentage actual completion status. You can perform the following steps to create the pivot table report:- |
||
| (a) | Select the data in the range A5:S50 in sheet Data and create a Pivot table in the cell range A3 in the sheet Status. | 1 |
| (b) | Add Actual Completion Status to the Rows | 1 |
| (c) | Add Actual Completion Status to the values area and summarize value fields by the Count function. | 1 |
| (d) | Change the Show value As to % of Grand Total | 1 |
| (e) | Rename the Pivot table to Status | 0.5 |
| f | Create a Doughnut Chart for Task Completed | |
| (f.1) | Select F2:G4 and insert Doughnut Chart | 1 |
| (f.2) | Remove the legend | 0.5 |
| (f.3) | Change the Chart Title location to Bottom | 0.25 |
| (f.4) | Change the Chart Title to Tasks Completed | 0.25 |
| (f.5) | Change the Chart Title font to 14 and change the the font face to bold | 0.25 |
| (f.6) | Click on the In-Progress Strip and change the fill colour to No Fill | 0.25 |
| (f.7) | Click on the Not Started Strip and change the fill colour to No Fill | 0.25 |
| (f.8) | Click on the Completed Strip and change the fill colour to Green (it can be any green color of your choice) | 0.25 |
| (f.9) | Double click on the chart, and select Fill as “No Fill” | 0.25 |
| (f.10) | Select the doughnut chart and change the angle of the first slice to 280 degrees. | 0.25 |
| (f.11) | If the doughnut hole size is not 75%, then change the doughnut hole size to 75%. | 0.25 |
| (f.12) | Select chart, click on format, select text box from insert shapes. Insert the text box in the center of the doughnut chart Click on the text box, go to the formula bar, enter = and then select G2 and press enter. |
1 |
| (f.13) | Change the text box font size to 22 and font face to bold | 0.5 |
| (f.14) | Select the doughnut chart and Change the border width to 0.5 point and transparency to 80%. | 0.5 |
| (f.15) | Select the chart, click on format and change the height of the chart to 2″ and width to 2″ | 0.5 |
| (f.16) | Copy the chart and move it to the dashboard sheet in the location near E16:G26 (it need not be precise location, see the sample dashboard) | 1 |
| (f.17) | Select the chart and change the Border to “No Line” | 0.5 |
| g | Create a Doughnut Chart for Task In-Progress | |
| (g.1) | Select F2:G4 and insert Doughnut Chart | 1 |
| (g.2) | Remove the legend | 0.5 |
| (g.3) | Change the Chart Title location to Bottom | 0.25 |
| (g.4) | Change the Chart Title to Tasks In-Progress | 0.25 |
| (g.5) | Change the Chart Title font to 14 and change the the font face to bold | 0.25 |
| (g.6) | Click on the Completed Strip and change the fill colour to No Fill | 0.25 |
| (g.7) | Click on the Not Started Strip and change the fill colour to No Fill | 0.25 |
| (g.8) | Click on the In-Progress Strip and change the fill colour to Orange (it can be any orange color of your choice) | 0.25 |
| (g.9) | Double click on the chart, and select Fill as “No Fill” | 0.25 |
| (g.10) | Select the doughnut chart and change the angle of the first slice to 160 degrees. | 0.25 |
| (g.11) | If the doughnut hole size is not 75%, then change the doughnut hole size to 75%. | 0.25 |
| (g.12) | Select chart, click on format, select text box from insert shapes. Insert the text box in the center of the doughnut chart Click on the text box, go to the formula bar, enter = and then select G3 and press enter. |
1 |
| (g.13) | Change the text box font size to 22 and font face to bold | 0.5 |
| (g.14) | Select the doughnut chart and Change the border width to 0.5 point and transparency to 80%. | 0.5 |
| (g.15) | Select the chart, click on format and change the height of the chart to 2″ and width to 2″ | 0.5 |
| (g.16) | Copy the chart and move it to the dashboard sheet in the location near H16:J26 (it need not be precise location, see the sample dashboard) | 1 |
| (g.17) | Select the chart and change the Border to “No Line” | 0.25 |
Get your college paper done by experts
Do my questionPlace an order in 3 easy steps. Takes less than 5 mins.

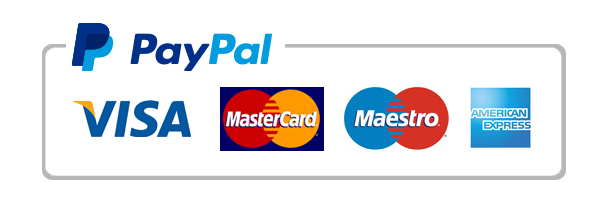
Leave a Reply
Want to join the discussion?Feel free to contribute!