Santa Monica College Date and Time Functions Statistics Project
Description
In this project you will edit a worksheet to compute student grades and grade statistics. Be sure to save your work often!
Skills needed to complete this project:
Using Date and Time Functions (Skill 3.5)
Using CONCAT to Combine Text (Skill 3.8)
- Formatting Text Using Functions (Skill 3.7)
- Creating Formulas Using Counting Functions (Skill 3.6)
- Using Formula AutoComplete to Enter Functions (Skill 3.2)
- Displaying and Printing Formulas (Skill 3.20)
- Naming Ranges of Cells (Skill 3.11)
- Using the Logical Function IF (Skill 3.15)
- Using the Function Arguments Dialog to Enter Functions (Skill 3.1)
- Working with Named Ranges (Skill 3.12)
- Finding Minimum and Maximum Values (Skill 3.4)
- Calculating Averages (Skill 3.3)
- Finding Data Using the VLOOKUP Function (Skill 3.17)
- Checking Formulas for Errors (Skill 3.18)
- Open the start file EX2019-SkillReview-3-2. The file will be renamed automatically to include your name. Change the project file name if directed to do so by your instructor, and save it.
- If the workbook opens in Protected View, click the Enable Editing button in the Message Bar at the top of the workbook so you can modify it.
Take a look at the two sheets. The first sheet contains the students names and their scores. The second sheet will be used to look up the letter grade for each student.
- On the Scores worksheet, enter a function in cell B3 to display the current date and time.
If necessary, click the Scores worksheet tab. Click cell B3.
On the Formulas tab, in the Function Library group, click the Date & Time button.
- Click NOW.
Click OK.
The first column should display the full student name. Use CONCAT to combine the values from the First Name and Last Name column.
Click cell A10.
On the Formulas tab, in the Function Library group, click the Text button, and select CONCAT.
- Click cell C10 to enter the cell reference in the Text1 argument box.
Press Tab to move to the Text2 argument box.
Type ” “to place a space between the first and last names.
- Press Tab to move to the Text3 argument box.
Click cell B10 to enter the text reference in the Text3 argument box.
Click OK. The completed formula should look like this: =CONCAT(C10,” “,B10)
- Add the PROPER function to the formula so student names do not appear in all uppercase.
Double-click cell A10 to edit the formula.
Create a nested formula by typing PROPER(between the = symbol and CONCAT.
- Type another ) at the end of the formula.
Press Enter. The completed formula should look like this: =PROPER(CONCAT(C10,” “,B10))
Copy the formula from cell A10 to A11:A26 to fill the list of student names. Use any method you want.
Count the number of students to calculate the class size.
Click cell B2.
- Type =COU
Double-click COUNTA in the Formula AutoComplete list.
Click cell A10 and drag to cell A26.
- Press Enter. The completed formula should look like this: =COUNTA(A10:A26)
Display your formulas to check for accuracy.
On the Formula tab, in the Formula Auditing group, click the Show Formulas button.
- When you are ready to continue, hide the formulas and display formula values by clicking the Show Formulas button again.
Define a named range for the total possible points up to the class drop cut-off point.
Select cells D7:R7.
In the Name box, type: PossiblePtsMid
- Press Enter.
Find out which students have a grade below C at the cut-off point for dropping the class. Enter an IF function in cell S10 to check if the students total points divided by the total possible points through the midterm is less than 70% (the lowest percentage for a C grade). Use SUM functions within the IF function. Be sure to use the range name you just defined for possible points. If the student is below a C grade, display Warning! in the cell; otherwise leave the cell blank.
Click cell S10.
- On the Formulas tab, in the Function Library group, click Logical.
Click IF.
If necessary, move the Function Arguments dialog so you can see the worksheet data.
In the Logical_test argument box, type: SUM(D10:R10)/SUM(PossiblePtsMid)<70%
In the Value_if_true argument box, type: Warning!
- In the Value_if_false argument box, type:””
Click OK. The completed formula should look like this:
=IF(SUM(D10:R10)/SUM(PossiblePtsMid)<70%,”Warning!”,” “)
Fill the IF function in cell S10 down for all students. Use any method you want. There should be three students with Warning! in the Class Drop Cut-Off Point column.
Find the highest score for each assignment.
- Click cell D4.
Type=MAX(and then click cell D10 and drag to cell D26.
Press Enter. The completed formula should look like this: =MAX(D10:D26)
Copy the formula across the row to cell AB4. Use any method you want. Be sure to leave cell S4 blank.
Find the lowest score for each assignment.
- Click cell D5.
Type =MIN(and then click cell D10 and drag to cell D26.
Press Enter. The completed formula should look like this: =MIN(D10:D26)
Copy the formula across the row to cell AB5.Use any method you want. Be sure to leave cell S5 blank.
- Calculate the average score for each assignment.
Click cell D6.
Type =AV and then double-click AVERAGE in the Formula AutoComplete list.
Click cell D10 and drag to cell D26.
Press Enter. The completed formula should look like this: =AVERAGE(D10:D26)
- Copy the formula across the row to cell AB6. Use any method you want. Be sure to leave cell S6 blank.
Compute the students total points. Enter a SUM function in cell AC10 to add all the points across for the first student.
Click cell AC10.
Type =SU and then double-click SUM in the Formula AutoComplete list.
- Click cell D10 and drag to cell AB10.
Press Enter. The completed formula should look like this: =SUM(D10:AB10)
Copy the formula from AC10 through cell AC26. Use any method you want.
- Enter a formula to compute the percentage for the first student. Divide the students total points by the total possible points. You will be copying this formula, so make sure the reference to the total possible points uses an absolute reference.
In cell AD10, enter the following formula to calculate the percentage: =AC10/$AC$7
- Copy the formula from AD10 through AD26. Use any method you want.
The grade scale is stored in the Grades worksheet. Before calculating students final grades, create a named range to use in the formula.
Click the Grades sheet tab.
- Select cells B4:C8.
Type GradeScale in the Name box.
Press Enter.
Now you are ready to create a lookup formula to display each students final letter grade.
- Return to the Scores sheet, and click cell AE10.
On the Formulas tab, in the Function Library group, click the Lookup & Reference button, and select VLOOKUP.
Click cell AD10 to enter it in the Lookup_value argument box.
Type GradeScale in the Table_array argument box.
- The rates are located in the second column of the lookup table. Type 2 in the Col_index_num argument box.
In this case, you do not want to specify an exact match, as the percentage grades do not match the grade scale percentages exactly. An approximate match will return the correct letter grade.
Click OK. The completed formula should look like this: =VLOOKUP(AD10,GradeScale,2)
Fill down for all students. Use any method you want.
- Before closing the project, check your workbook for errors.
On the Formulas tab, in the Formula Auditing group, click the Error Checking button.
If errors are found, use the error checking skills learned in this chapter to find and fix the errors.
- When Excel displays a message that the error check is complete, click OK.
Get your college paper done by experts
Do my questionPlace an order in 3 easy steps. Takes less than 5 mins.

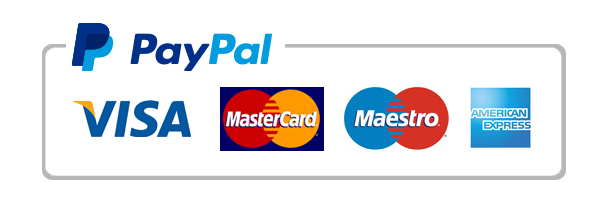
Leave a Reply
Want to join the discussion?Feel free to contribute!